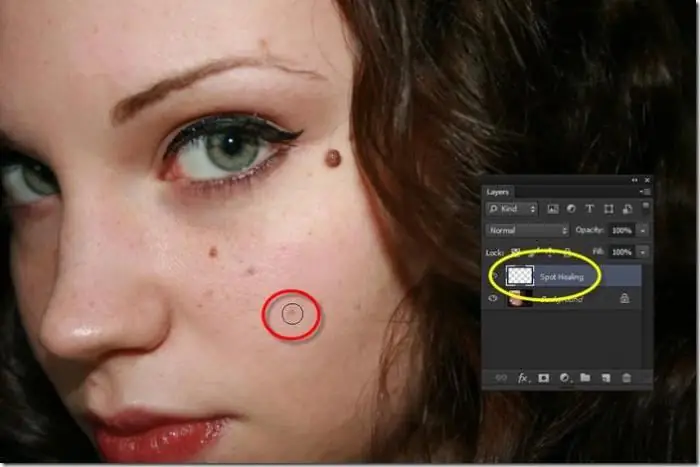2025 Autor: Leah Sherlock | [email protected]. Zadnja izmjena: 2025-01-24 17:48
Praktično niko sada ne koristi filmske kamere, a digitalni fotoaparati vam omogućavaju da uređujete slike putem posebnih programa. Jedno od sredstava za ispravljanje netačnosti na slici ili eliminisanje raznih mrlja je "Healing Brush" u Photoshopu, o čemu ćemo pričati.
Šta je "Photoshop"?
Razvojom digitalnih fotoaparata pojavila se potreba za razvojem posebnog multifunkcionalnog uređivača. "Photoshop" je razvio Adobe Systems i korišćen je za rad sa slikama u punoj dužini, ali ima i neke tačne alate u svojoj funkcionalnosti.
Danas se "Photoshop" koristi za obradu i amaterskih i profesionalnih slika. Program radi na Windows i Mac OS operativnim sistemima.
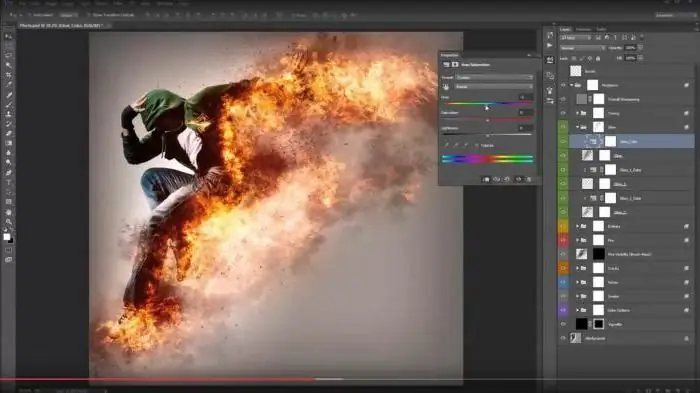
U svom asortimanu program ima više od stotinu različitih alata i funkcija, kao i veliki broj efekata za uređivanje fotografija. Uključujući"Četkica za liječenje" u "Photoshopu" je jedan od načina da ispravite slike.
Šta je kist za iscjeljivanje?
"Četkica za liječenje" je alat koji može popraviti defekte na osnovu obližnjih područja na slici. Ova funkcija ne samo da crta sa pikselima odabranim na slici, već i poredi svetlost, transparentnost i tamu. Zbog toga se tokom procesa restauracije dobija površina koja se ne razlikuje od ostatka slike.
Funkcije poput Healing Brush-a u Photoshopu ne primjenjuju se samo na slike, već i na animacije ili video zapise.
Kako koristiti
Da biste koristili ovaj alat, izaberite ga na traci sa alatkama. I onda uradite sljedeće.
Prvo kliknite na uzorak četkice da odaberete opcije.
- Ako radite sa tableta, u meniju "Veličina" izaberite "Pritisak olovke", a takođe postavite "Kopirni točak" - ovo će vam omogućiti da bolje koristite program na osetljivom ekranu uređaj. Ako u toku rada ne trebate zumirati ili umanjiti fotografiju, kliknite na stavku "Onemogući".
- Način preklapanja. Da zadržite šum i zrnastost filma, koristite četku s mekim vrhom i kliknite na "Zamijeni".
- Izvor piksela za restauratorske radove. Postoje dvije opcije: "Uzorak" - zatim pikseli izaktivna slika ili "Uzorak" - oni će biti uzeti iz uzorka.
- Poravnanje mora biti postavljeno za kontinuirano uzorkovanje piksela, kako ne bi izgubili željenu tačku kada se otpusti tipka miša. Ako nije potrebno, poništite ovaj okvir.
- Odaberite uzorak iz navedenih slojeva. Ako samo trenutni sloj treba ispraviti, onda postavite opciju na aktivno, ako je nekoliko, onda sve slojeve, a moguće je postaviti i "trenutni i sljedeći".
- Random - ovaj parametar treba smanjiti na minimum kada se radi sa slikom grubog zrna.
Drugo, postavite tačku proizvodnje. Da biste to učinili, kliknite na bilo koje područje za oporavak dok držite pritisnutu tipku Alt. Kada radite na nekoliko slika odjednom, imajte na umu da moraju imati istu shemu boja.

Treće, možete postaviti dodatne parametre na panelu "Izvor klonova", gdje možete definirati do pet različitih izvora proizvodnje.
Kada otpustite tipku miša, slika će biti uređena. Pogledali smo kako se koristi kist za iscjeljivanje u Photoshopu. Sada idemo na opciju dot.
Okrenuta četka
Ako trebate brzo ukloniti mrlje sa slike ili druge male nedostatke, tada će vam pomoći Spot Healing Brush u Photoshopu. Radi po analogiji s uobičajenim, odnosno koristi piksele i uspoređuje ihsliku, ali ne mora specificirati tačku za uzorak. Zasniva se na području oko područja koje se obnavlja.
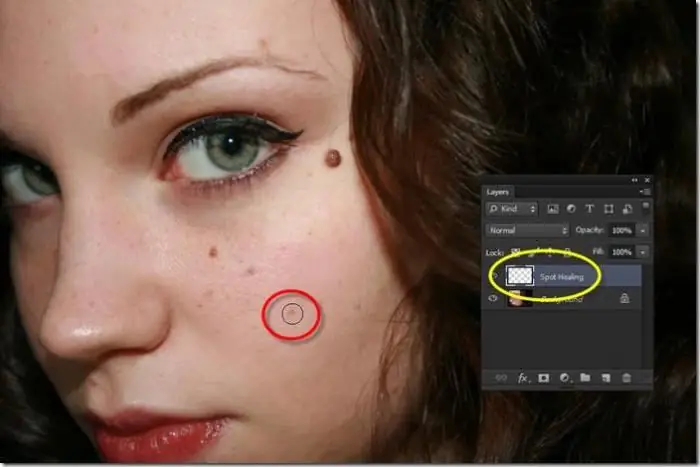
Da izvršite podešavanja slike pomoću ovog alata, uradite sljedeće:
- Izaberite tačku četkicu sa alatne trake, bolje je dodati veći prečnik području restauracije.
- Izaberite područje piksela duž čije ivice treba da se pojavi prekrivanje, koristite ih za kreiranje teksture. I također dodajte najbližu opciju gradiranja sadržaja kako biste ispunili područje bez vidljivih granica.
- Odaberite "uzorak svih slojeva". Tek tada kliknite na područje zakrpe.
Tako će Spot Healing Brush u Photoshopu popraviti nesavršenosti na slici.
Šta učiniti ako dođe do greške
Ponekad mogu postojati greške vezane za rad ovog alata. U najkritičnijim situacijama, ako "Healing Brush" u "Photoshopu" ne radi, a drugi elementi za uređivanje takođe nisu dostupni, tada bi trebalo da ponovo instalirate program sa onemogućenim antivirusom.
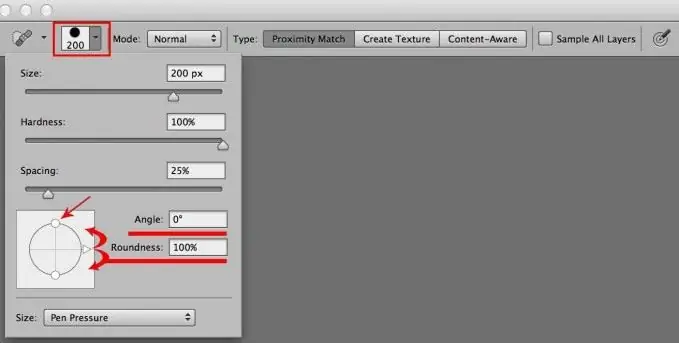
Ako je neispravan rad povezan samo sa samim kistom, onda ste najvjerovatnije odabrali pogrešne slojeve ili korištenje pečata. Provjerite sve postavke Healing Brush sa uzorkom iznad i pokušajte ponovo.
Preporučuje se:
Kako koristiti gvaš u crtanju: majstorska klasa rada sa bojom

Tema našeg članka je gvaš. Započet ćemo majstorsku klasu o radu s njim opisom svojstava boje. Dostupan je u dvije verzije: poster, koji se najčešće koristi u školi na časovima crtanja, i likovni - za profesionalni rad
Koje istorijske činjenice se mogu naći u epovima? Epa i istorija

Istorijske činjenice u epovima su predmet istraživanja mnogih naučnika. Ep nije samo izum naših predaka, već vrijedan izvor informacija o događajima, ljudima, načinu života, životu itd
Kako koristiti Spotify u Rusiji: kako koristiti i pregledati uslugu
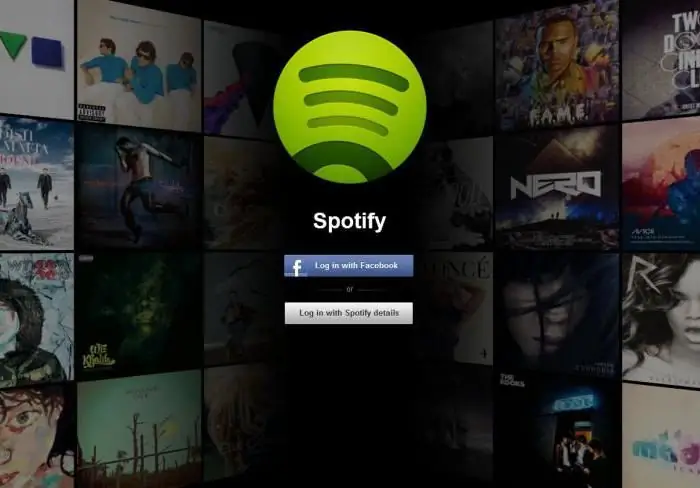
Članak je mali pregled muzičkog servisa Spotify, kao i opis mogućih načina korištenja programa u Rusiji
Hoće li biti 5. sezone serije The Originals? Kada i koliko epizoda će biti objavljeno?

Ljubitelji mističnih serija uživali su u gledanju 4 sezone sage "Drevni". Postala je šarmantni spin-off za hvaljenu televizijsku seriju "Vampirski dnevnici", koja je filmske kritičare oduševila. Izdata pod originalnim imenom "The Originals", serija je stekla popularnost ne samo među ljubiteljima "Dnevnika", već i među ostalim ljubiteljima misticizma
Glazunov Ilya. Slike koje mogu šokirati

Glazunov Ilya Sergeevich, čije slike će biti predstavljene u nastavku, od 1980. godine nosio je titulu Narodnog umjetnika SSSR-a. Puni je kavalir Ordena zasluga za otadžbinu, a odlikovan je i drugim priznanjima, nagradama za neprocjenjiv doprinos razvoju umjetnosti